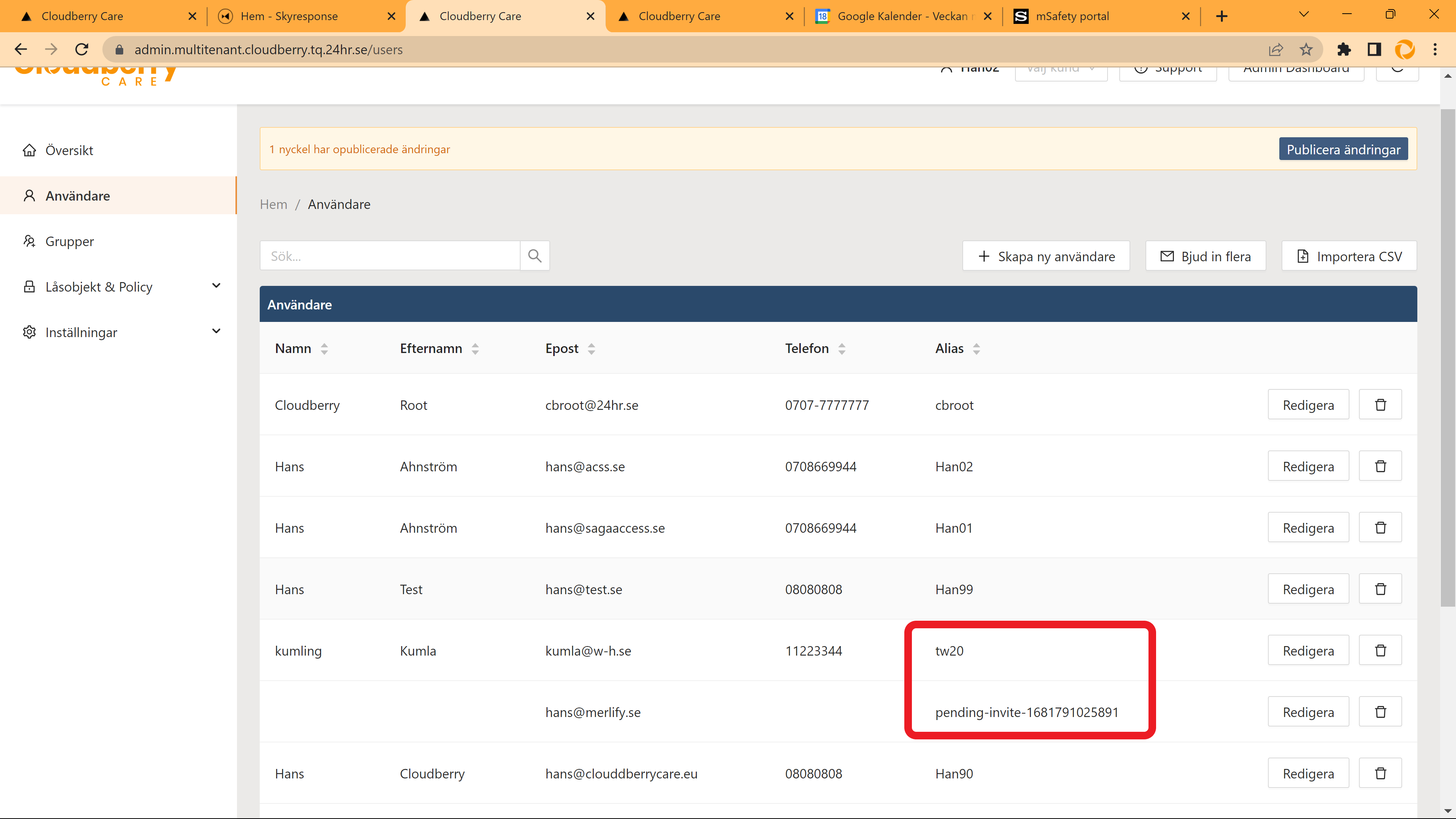Admin - Komma igång.
- Denna guide utgår från en traditionell syn admin vs förvaltare. Våra roller är dynamiska så funktioner kan variera i olika organisationer, och ni kan få era roller så som ni vill ha dem. Ett exempel kan vara "logg-granskning". Vilken roll skall kunna se loggar?
- Nedan motsvarar 99% tidsåtgång för normala arbetsuppgifter. Det är inte svårare än så!
Utgångspunkten i systemet är grupper där det finns lås/låsgrupper. När ni lägger till användare (med policy**) och publicerar förändringarna får användarna tillgång till låsen i gruppen med en giltighet enligt "sin" policy**. Då många har samma policy, så kopplas policyn på användaren från en mall. En användare kan kopplas till fler grupper.
Din roll är att:
- Skapa/bjuda in användare.
- Redigera användare
- Koppla användare till grupper.
Vi utgår i denna beskrivning att er leverantör har satt upp en låskonfiguration och lagt in de lås som ni har fått levererade i respektive grupp. Med det sagt så finns redan grupperna med respektive lås.
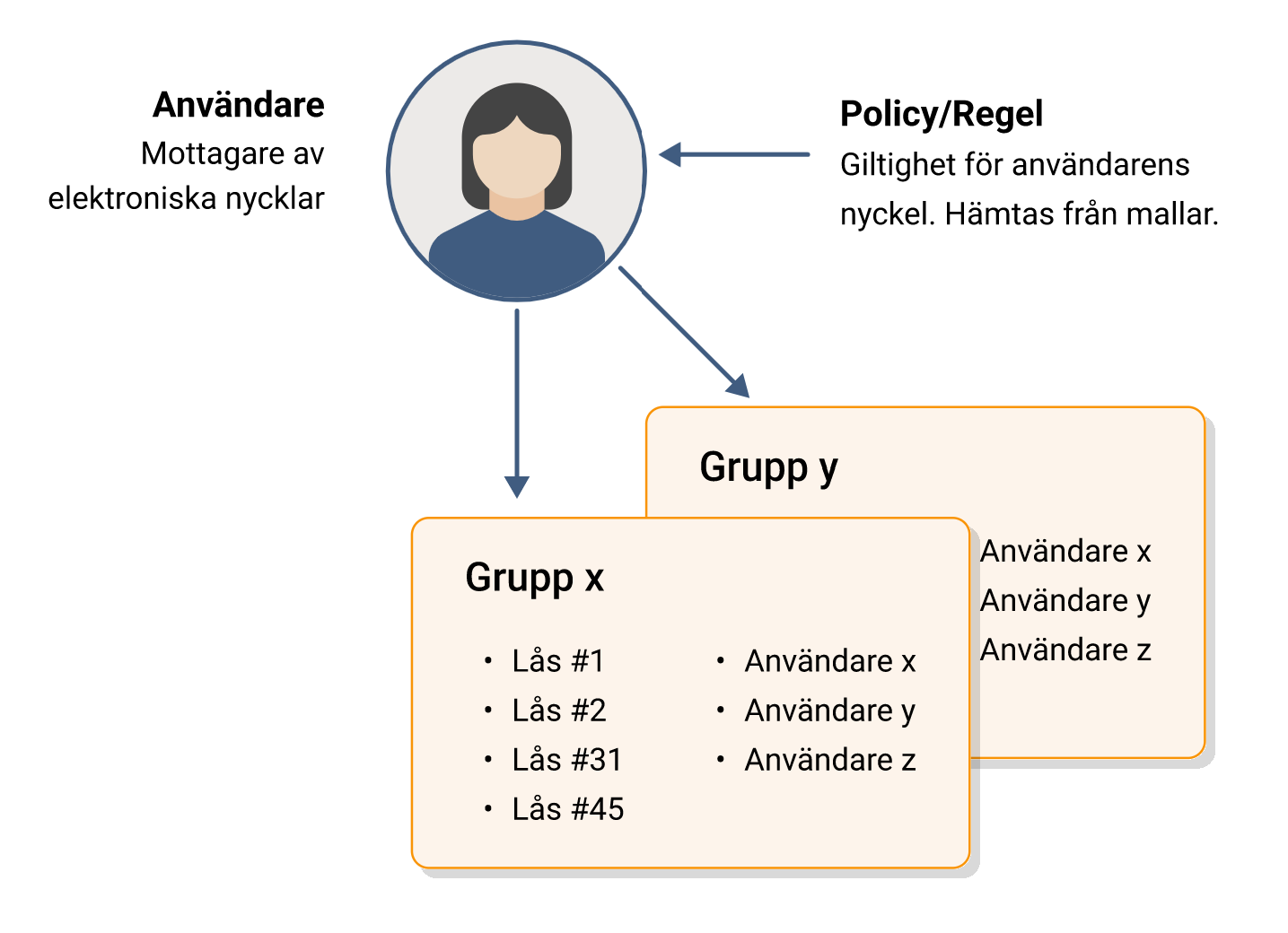
Bjud in användare (mottagare av nycklar):
I menyn klickar du Bjud in flera. Om du använder "Skapa ny användare" går det inte ut ett mejl där användaren får skapa konto. Endast lämpligt om du skall lägga upp administratörer mm som inte skall ta emot nycklar.
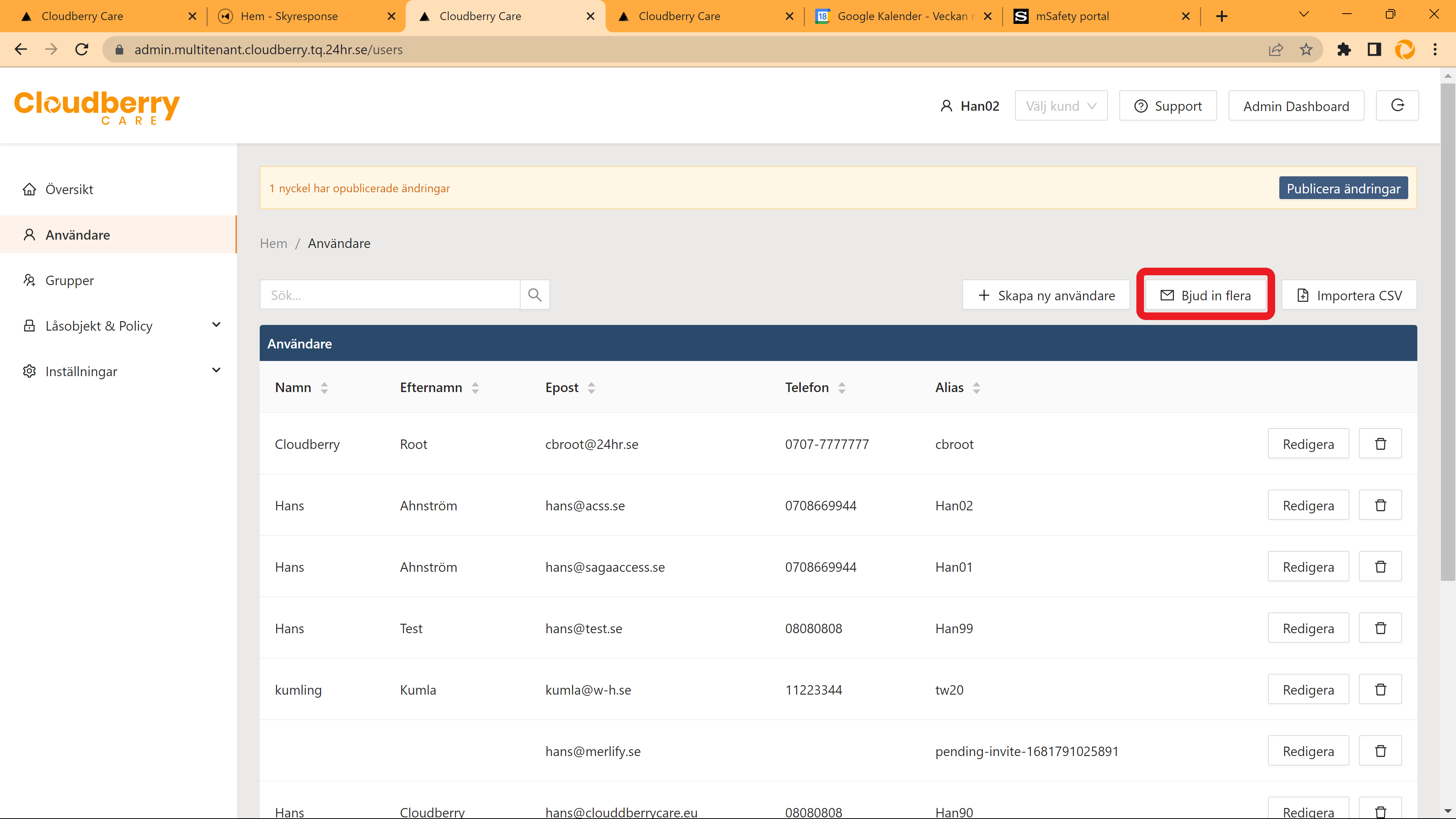
I kommande steg får du lägga in policy** och grupper för de personer du bjuder in så planera inbjudan utifrån homogena grupper dvs personer som skall ha samma policy** och grupptillhörighet.
1 - Skriv in mejladresser separerade med komma (,). För närvarande finns ett tak på 10 st adresser åt gången.
2 - Klicka verifiera mejladresser. I högerfältet kommer adresserna upp och har du någon ogiltig adress kommer den att markeras i rött.
3 - Klicka skapa x användare.
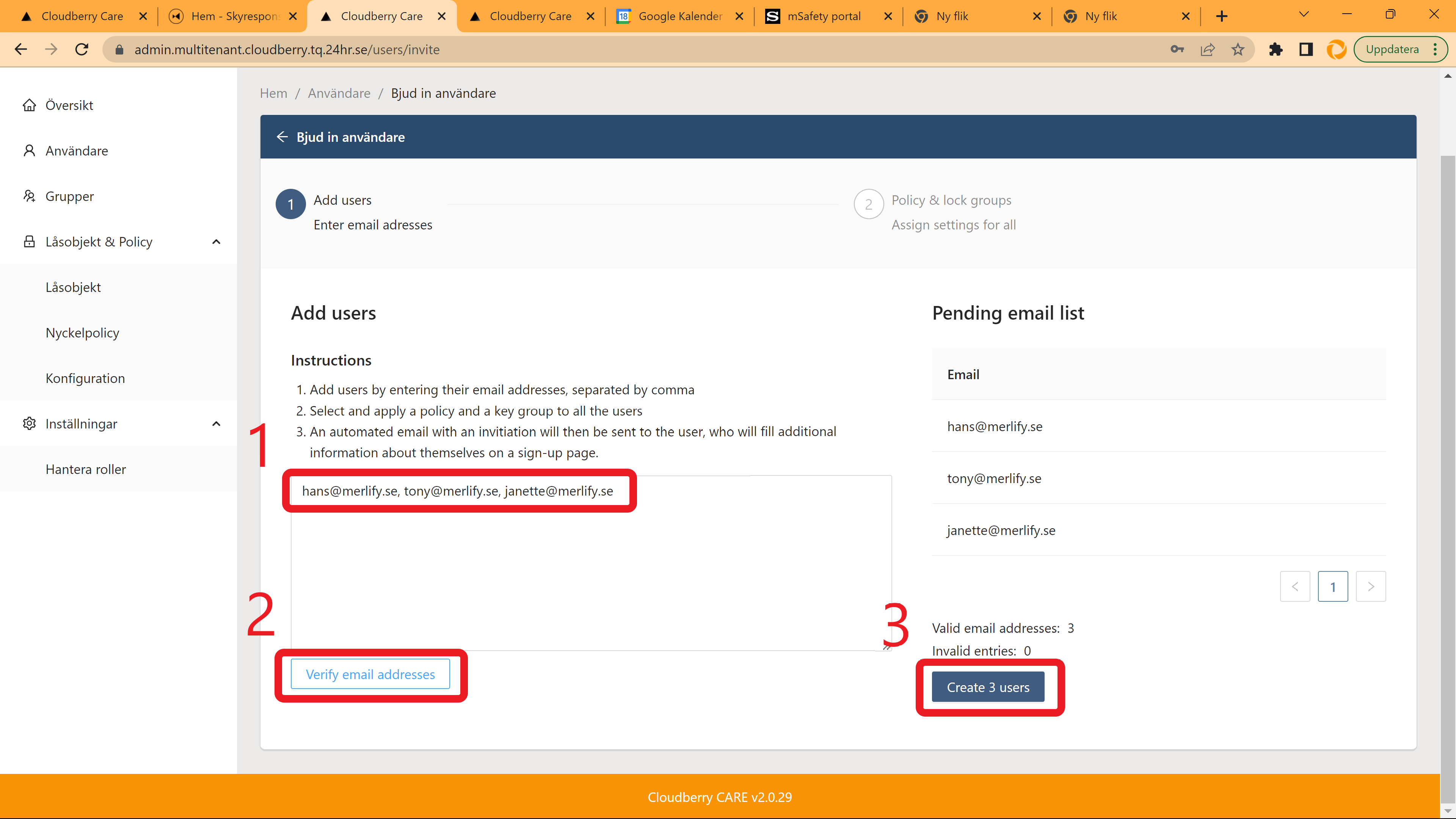
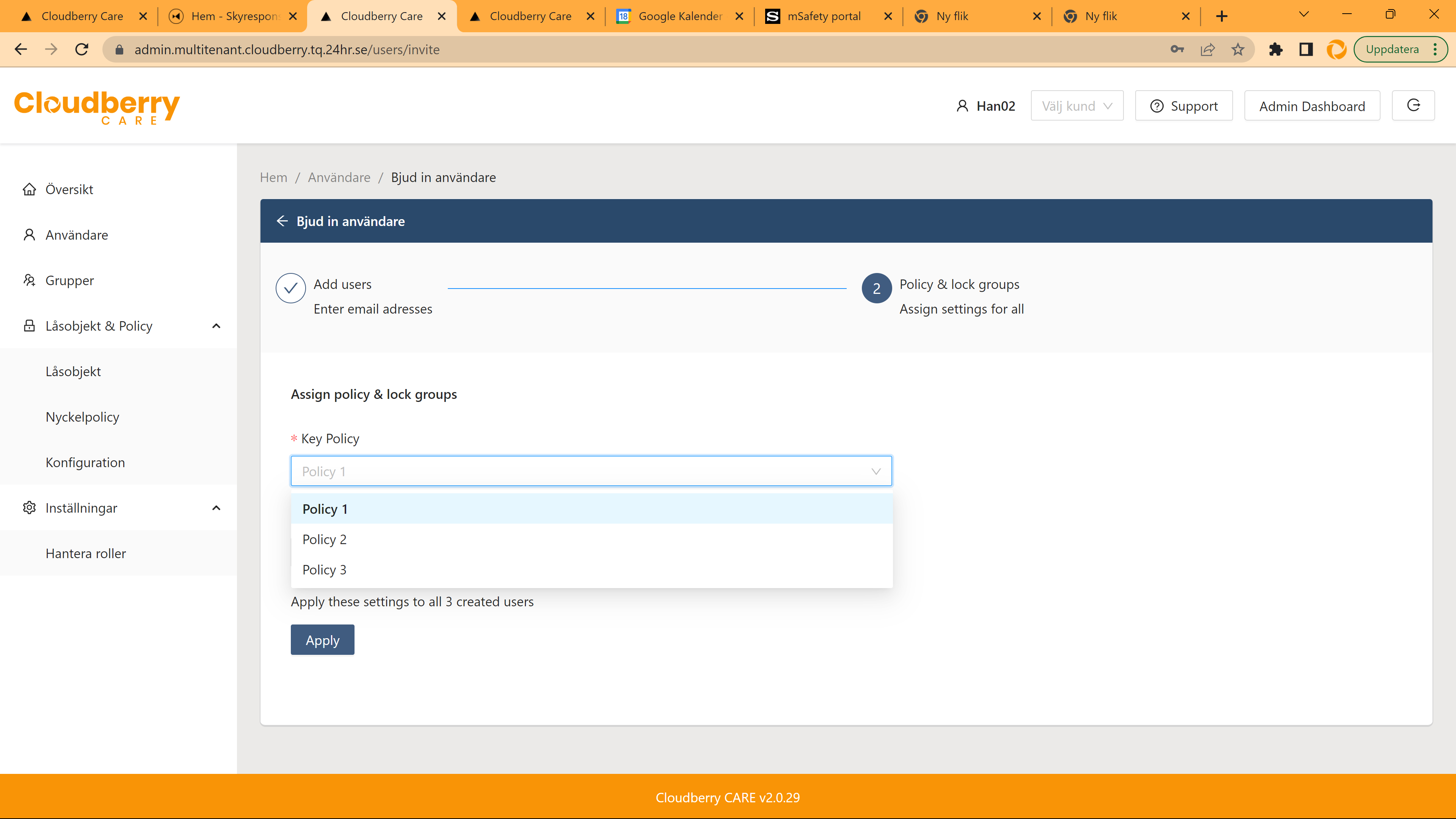
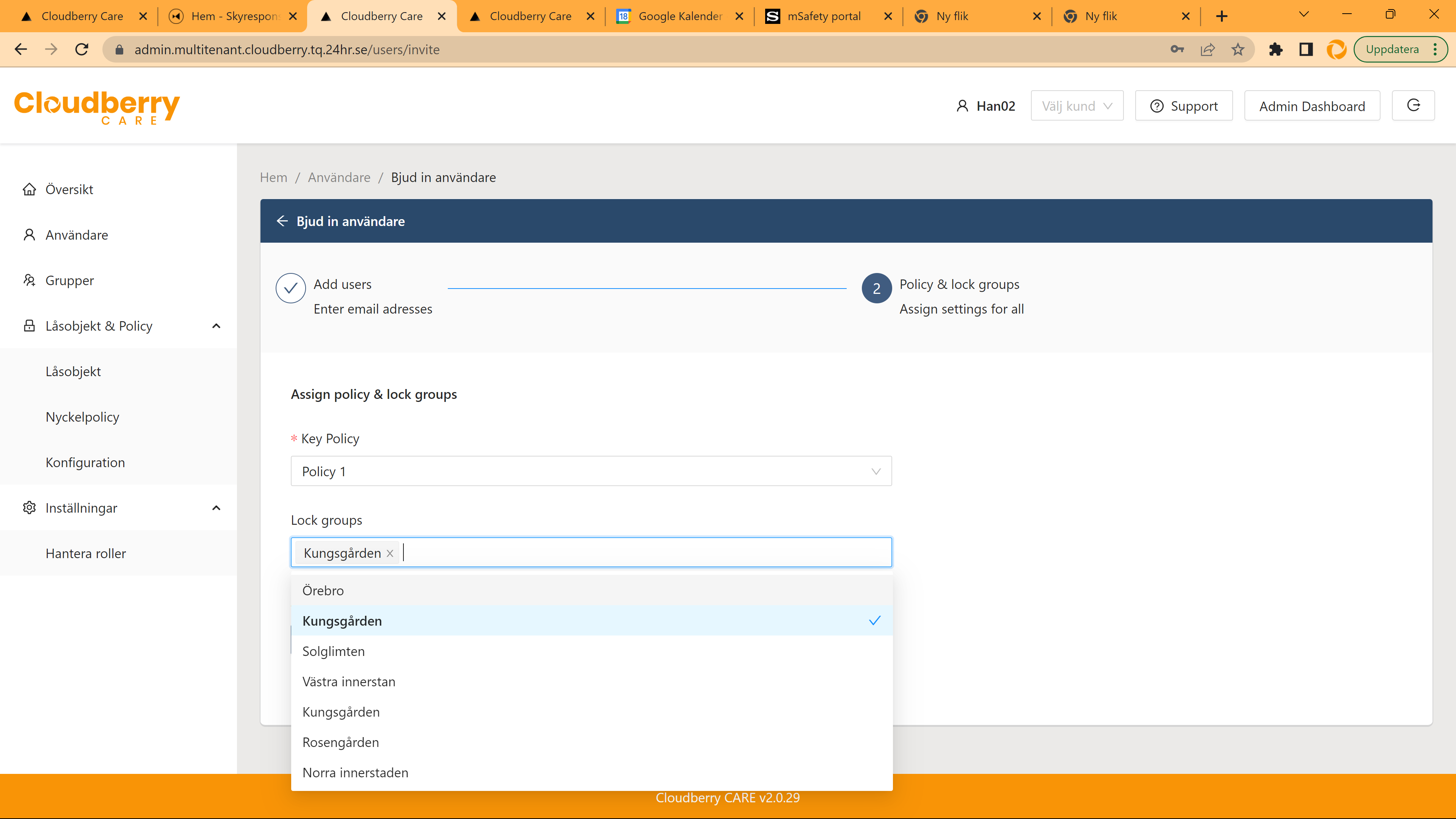
Ovanstående steg avslutas med att ni klickar "Publicera ändringar" i det gula fältet.
När inbjudan gått ut (mejl med instruktioner skickas från systemet) så får användarna status väntar registrering. När användarna registrerat ett konto för att ta emot nycklar i appen skiftar de till ett Alias som genereras utifrån första 3 bokstäverna i för-, respektive efternamn och ett eventuellt löpnummer. Mottagaren kan direkt hämta ut sin nyckel efter de skapat kontot.